Creating an Account
1. Introduction
This document explains how to create an account on the Fujitsu Research Portal. Note that the contents of this manual may differ from the latest version.
2. Creating an Account
-
On the Portal homepage, click "Sign Up" near the top right to go to the “Sign in" page.
You can also access the "Sign up" page from the “Sign up" button at the center of the homepage.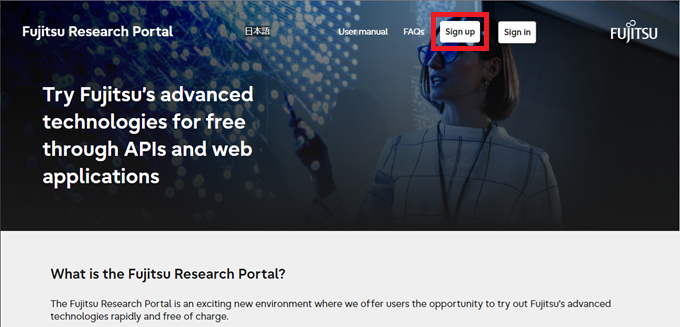
-
On the "Sign up" page, click the "Fujitsu Research Portal AD" button to redirect to the sign-in screen.
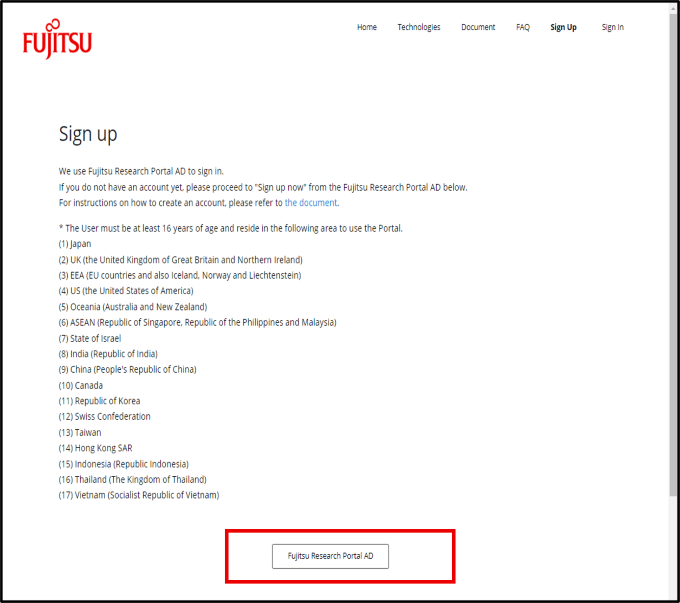
-
Review the Privacy Policy displayed ahead of the "Sign up" form. If you agree to the Privacy Policy, check the “I agree to the privacy statement“ and click “Proceed forward”. If you do not agree, click the "Cancel" button at the top left to close the window.
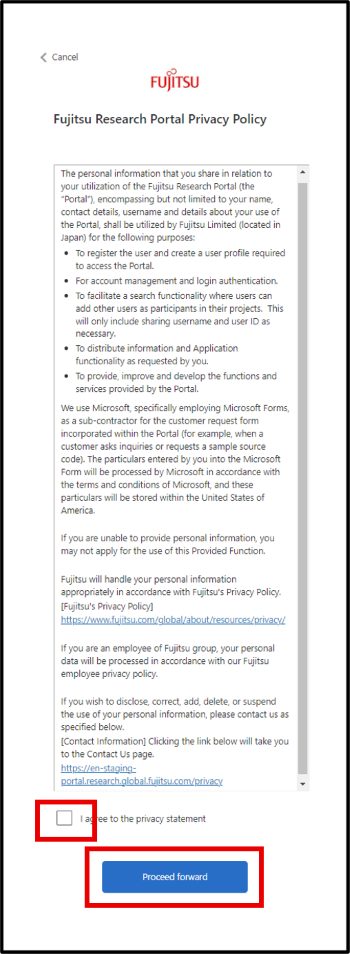
-
If you applied through the corporate PoC application form and your PoC ID has been issued, please select "Business" and enter your PoC ID. If this does not apply to corporate use, select "Private". After selecting an account type, click the "Continue" button.

-
Enter your email address in the "Email Address" field of the "Sign up" form and click "Send verification code".
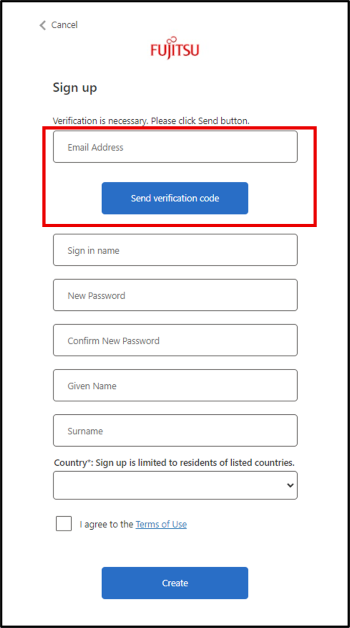
-
You will receive an email from "Microsoft (on behalf of Fujitsu Research Portal) msonlineservicesteam@microsoftonline.com" with the subject "Email Verification Code for Fujitsu Research Portal Account".
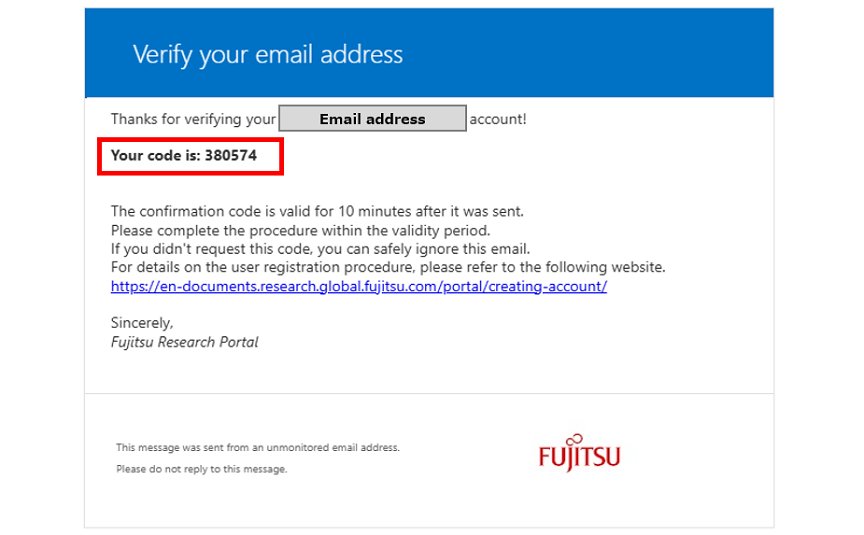
-
Enter the verification code provided in the email into the form and click the “Verify code" button. After verifying the code, make sure you see the message that says, "Your email address has been confirmed".
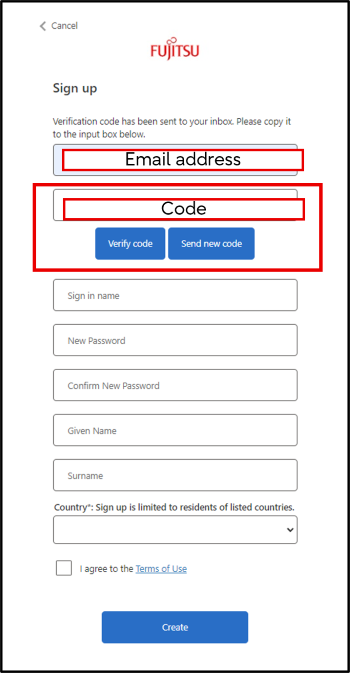
-
Fill out the "Sign up" form.
- Usernames must be 4-18 alphanumeric characters and can contain the
. - _symbols. - Passwords must be 8-64 characters and must include 3 out of the following 4 items.
Lowercase letters, Uppercase letters, Numbers, and one or more of the following symbols:
@ # $ % ^ & * - _ + = [ ] { } |\ : ‘ , ? / ` ~ " ( ) ; . - The following symbols cannot be used for Given Name and Surname.
@ # $ % * + = < > \ : / " ( ) ; !
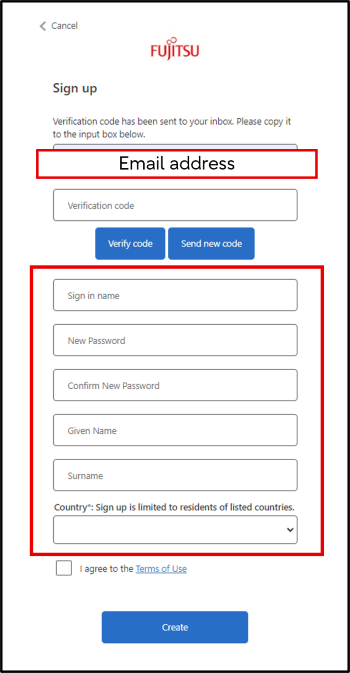
- Usernames must be 4-18 alphanumeric characters and can contain the
-
Click the "Terms of Use" link to confirm the terms. If you agree, check the "I agree to the Terms of Use" box and click the "Create" button. If you do not agree, click "Cancel" at the top left to close the window.
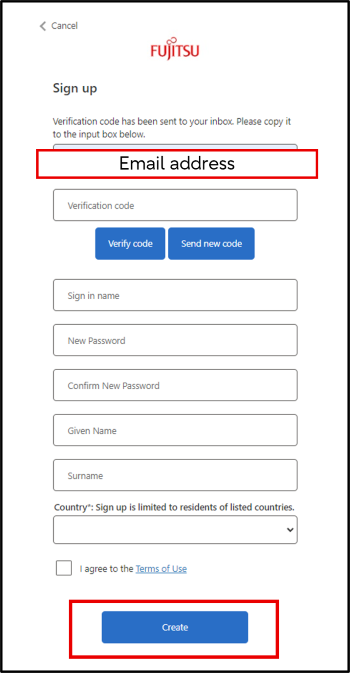
-
Register a phone number to use for SMS authentication at sign-in. Enter your phone number in the form and click the "Send Code" button to receive a verification code via SMS. While you must select a country code, you do not need to omit the leading zero from the phone number.
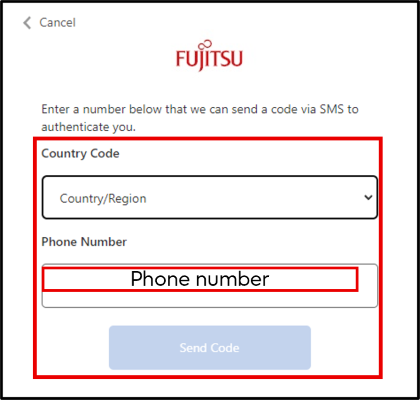
Enter the verification code into the form and click the "Verify Code" button.
SMS message: Use verification code xxxxxx for FJ Research Portal authentication
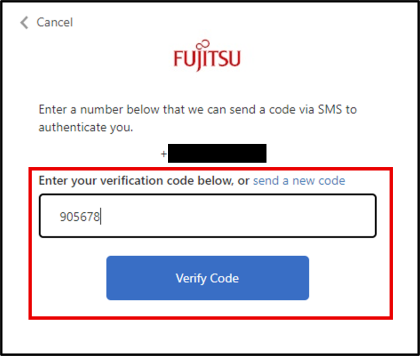
-
Once the sign-up process is complete, make sure you are automatically redirected to the Portal homepage in the signed-in state. You can access more menu features when signed in.
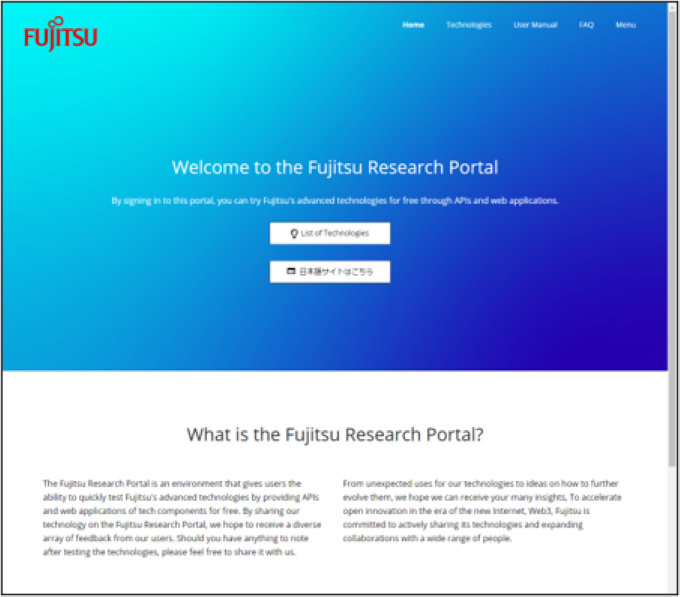
-
Once the sign-up process is complete, you will receive an account creation confirmation email with the subject "Welcome to Fujitsu Research Portal" from apimgmt-noreply@mail.windowsazure.com at the email address you registered.
